 Microsoft, the company founded by best pals Bill Gates and Paul Allen, released their first version of their Windows product line on November 20th, 1985. This 16-bit operating system called Windows 1.01 was quite hot during that time, so hot that it received poor reception from critics during those times when people are not used to working with the device that we call today as mouse. Story goes that Bill Gates had the idea of a graphical operating system after seeing VisiCorp's Visi On in 1982 at COMDEX (Computer Dealers' Exhibition).
Microsoft, the company founded by best pals Bill Gates and Paul Allen, released their first version of their Windows product line on November 20th, 1985. This 16-bit operating system called Windows 1.01 was quite hot during that time, so hot that it received poor reception from critics during those times when people are not used to working with the device that we call today as mouse. Story goes that Bill Gates had the idea of a graphical operating system after seeing VisiCorp's Visi On in 1982 at COMDEX (Computer Dealers' Exhibition).The Genius Behind Bill
Despite the poor reception for their new product, Microsoft was able to encourage other companies and even Microsoft competitors to develop applications for their Windows 1.01. Many manufacturers such as Ashton-Tate, Compaq, DEC, Lotus and Zenith jumped into the Microsoft Windows bandwagon.System Requirements, Anyone?
Today's generation will surely laugh when they see the system specifications for someone to install Windows 1.01 on the days of yore. Well, here it is:- MS-DOS 2.0 up to MS-DOS 3.30
- 256 KB RAM
- 2 Double-Sided Disk Drives or
- 1 Double-Sided Disk Drive and 1 Hard Drive or
- Just 1 Hard Drive with MS-DOS 2.0 at least (up to MS-DOS 3.30)
- CGA or Hercules or EGA graphics card (might want to Google these graphics standards)
The Fun Part
Let's forget about your newer Windows Vista, Windows 7, Windows 8, Windows 8.1, or whatever advanced Windows Operating System you have (if you have got some direct access to Microsoft) for now. We will install Microsoft Windows 1.01 on our home computer and give it a test so we can feel what our grandfathers have felt during their heyday. For this activity we would need these applications:- Oracle VirtualBox (get the latest release for your system): VirtualBox is virtualization application. Virtualization applications are use to create a virtual computer so one can test operating systems or other applications.
- You will need to register first on VetusWare so we can grab floppy disk images of MS-DOS 3.30 and Windows 1.01. Floppy disk image files are virtual copies of those floppy or micro floppy disks that are quite popular during the times when CD drives are not even in existent.
- Microsoft-DOS or MS-DOS 3.30 Floppy Disk Image File (you can get one from VetusWare after you registered):
http://vetusware.com/download/MS-DOS%203.30%20_with%20install%20instructions_/?id=4206
This MS-DOS 3.30 floppy disk image rar file from VetusWare will have 4 components:- Dos3.3 BOOTDISK.img
- dos330_1.IMA
- dos330_2.IMA
- README!!!.txt
- Microsoft Windows 1.01 Floppy Disk Image File (you can get one from WinWorldPC):
https://winworldpc.com/download/417EB4EE-18DA-11E4-99E5-7054D21A8599
This Microsoft Windows 1.01 floppy disk image 7z file from WinWorldPC will have 6 components:- Disk01 - Setup Disk.img
- Disk02 - Build Disk.img
- Disk03 - Utilities Disk.img
- Disk04 - Desktop Applications Disk.img
- Disk05 - Write Program Disk.img
- winworldpc.com.txt
- Igor Pavlov's 7zip for readers who do not know what to do with rar, zip, 7z, or other archive formats.
Look Ma, Windows 1.01
We will try to make this tutorial as organized as possible for the sake of those non-technical peeps who would like to get the feel of this project. I will let you decide where you would want to keep the floppy disk image files and the virtual hard drives that we will create using VirtualBox. In my case for instance, I have three physical hard drives in my computer; my Drive C is where my Windows 8.1 operating system is installed, my Drive D contains programs that are not related to my Windows 8.1, and my Drive E is used for storing some of the useless craps I get from the World Wide Web. What I did was create two folders in my Drive E and named them:- VirtualBox HDDs
Where I placed the virtual hard drives created from VirtualBox. - VirtualBox Old OS
Where I placed the floppy disk image files I got from VetusWare and WinWorldPC.
- Install Igor Pavlov's 7zip first if you do not have an application that you can use to unpack or unzip archive files.
- Install your Oracle VirtualBox and launch it after installation. Click on the New button on the upper left and follow these settings:
- Name: Windows 1.01
- Type: Microsoft Windows
- Version: Other Windows (32 bit)
- The next step is to allocate 512 MB amount of virtual RAM for our virtual home computer. This amount is too big for an operating system like Windows 1.01; if memory serves me right I remembered using 128 MB RAM on an actual Windows XP PC. It was 1984 when Apple released their Macintosh 512K, a computer with 512 KB of built-in RAM. Do take note that it was not even MB.
- Then we create a virtual hard drive by choosing the Create a virtual hard drive now option and clicking on the Create button. We will select the VDI (VirtualBox Disk Image) and hit the Next button and choose the Dynamically allocated option then click the Next button from here.
- From here we should be able to create a virtual hard drive and name it with whatever filename we want to call it. As I mentioned earlier, my setup was to place my virtual hard drives in a folder in Drive E that I named VirtualBox HDDs. Let's use 1 GB for our initial virtual hard drive size.
- Time to setup our virtual PC with the proper settings that would be suitable for Microsoft Windows 1.01. Just click on the File menu and select the Preferences... option. Click on the Virtual Machine tab and replace the default Host Key Combination from Right Ctrl to just Ctrl button. You may just click on the OK button once you are done.
- We will then add a virtual floppy drive controller to our virtual computer, we can do this by clicking on the Settings button that is located beside the New button on the upper left part of VirtualBox. Click on the Storage option on the left pane of the popup and do a right click just below where it says Empty.
A menu will show up; from here click on the Add Floppy Controller option. Right click on the Controller: Floppy and choose the Add Floppy Device. Then from here we will now choose the Dos3.3 BOOTDISK.img file that we got from VetusWare.







- Once you got this far, it is now time to test if your MS-DOS 3.30 will work on your end. Go and click on the Start just beside the Settings button. This Start button will change into Show when you are running one or more virtual computers. For those who were not around during the time of MS-DOS 3.30, we should now see it in action. This is the operating system we love back in the days when Nintendo has not yet invented the Game Boy. Newer generations may wonder how productivity is achieved on such a boring-looking operating system. The A> that you see is the prompt where one would type in the DOS commands that the computer operator wanted to use.
- Our next agenda is to prepare our virtual hard drive so we can install (or should I say copy) our MS-DOS 3.30 in it. There were no fancy installers during those good old days, at least not for MS-DOS 3.30. Operating Systems nowadays are able to detect and prepare your hard disk drives for you automatically. But with MS-DOS 3.30, you really need to be familiar with the internal and external commands. We will use a command that tells MS-DOS 3.30 that we have a hard disk drive and we want to prepare it or format it to the specifications that will accept an installation of MS-DOS 3.30.
We will then type the fdisk command on the A> and press the Enter key. Fdisk stands for fixed disk, and the term describes hard disk drives as they are fixed inside the computer and cannot be easily removed without unscrewing your computer case / tower.
The fdisk command will find one available virtual hard drive in your virtual computer since we only created one, we will now be obliged to enter some choices from different selections. Here are the options that we need to select for this project:- Create DOS partition.
- Create MS-DOS 3.3 Compatible DOS partition.
- Create primary DOS partition.
- Answer Y for the "Do you wish to use the maximum size for the DOS partition active" question.
- Just press any key once you see the "System will now restart" message.
- Now that our virtual hard drive's partitions are prepared, we will use the format command by typing format c: on the right part of the A>. Just answer with y on the "Proceed with Format (Y/N)?" question.
Once done with the format command, now is the time to transfer the MS-DOS 3.30 important files from our virtual floppy Drive A: into our virtual hard drive which is our Drive C:. We do this by typing sys c: and pressing the Enter key. MS-DOS 3.30 has three important files it needs to boot itself when a computer is powered ON, they are the IO.SYS, MSDOS.SYS, and the COMMAND.COM. Remove one and our MS-DOS 3.30 would no longer boot our actual or virtual computer. - Now is the time to remove the first floppy disk image file from our virtual floppy disk drive. Remember you got 4 files for your MS-DOS 3.30 that you got from VetusWare:
- Dos3.3 BOOTDISK.img
- dos330_1.IMA
- dos330_2.IMA
- README!!!.txt
Once done, remove dos330_1.IMA from our virtual floppy disk Drive A: and replace it with the dos330_2.IMA. Do the copy a:\*.* c:\ command again and press the Enter key. - Time to remove whatever floppy disk image file is inserted in our virtual floppy disk Drive A:.; then click on the Machine menu on the upper left and choose the Insert Ctrl-Alt-Del option.
Press the F12 key as your VirtualBox boots your virtual computer. This should bring you to a screen where you can choose which virtual hard drive or floppy disk drive should the virtual computer look first once it is powered ON. Select the appropriate virtual drive. - Another restart and your virtual PC should boot up; only in Drive C: this time. This means that you are able to successfully install the MS-DOS 3.30 on your virtual hard drive which is Drive C:.
- You are now ready to install the Windows 1.01 at this point. The one we got from WinWorldPC has 6 components:
- Disk01 - Setup Disk.img
- Disk02 - Build Disk.img
- Disk03 - Utilities Disk.img
- Disk04 - Desktop Applications Disk.img
- Disk05 - Write Program Disk.img
- winworldpc.com.txt
Then I chose 6 for the graphics adapter selection. The next few steps will involve removing and inserting the required floppy disk image files that we got from the WinWorldPC website. - Once completed we should be able to restart our virtual computer from VirtualBox. Then by typing cd windows and pressing the Enter key and typing in win and pressing Enter key again should allow us to use Microsoft's legendary Windows 1.01. Try to play with it and feel the difference.
- The Non-Technical Technical Support Admin
- Screenshots are from Oracle VirtualBox 4.3.16 r95972 running on Windows 8.1.
- The Non-Technical Technical Support is not in any way associated with VetusWare and WinWorldPC. You may get similar install packages from other sources so long as you are familiar with how to set things up in VirtualBox or VMWare.
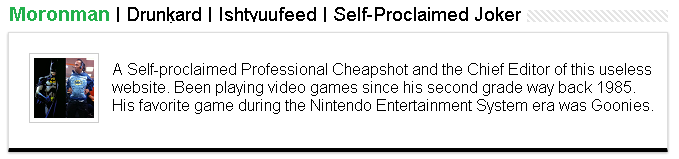
Try Windows 1.01 Just For Fun
 Reviewed by Admin Moronman
on
12:15 PM
Rating:
Reviewed by Admin Moronman
on
12:15 PM
Rating:
 Reviewed by Admin Moronman
on
12:15 PM
Rating:
Reviewed by Admin Moronman
on
12:15 PM
Rating:





















































Brings back the good old days!!! (",)
ReplyDelete