Are you sick and tired of the lengthy load time of your favorite online Flash or Facebook games? Does your simple photo editor refuse to display large image file(s) in a timely manner? Scenarios like these will surely take away the calm that resides within us.
A lot of you may be wondering if browsing or running other applications can be improved in terms of speed. The answer is a yes; and quite frankly, this solution is a thing of the past.
Ram drive as we were saying is a thing of the past. The very first ram drive application was written in the United Kingdom way way back 1979 or 1980, it was called the Silicon Disk System. The nerd behind it is someone named Jerry Karlin.
Other peeps would recommend using half of the 4 GB (which would be 2 GB) for ram drive but I got used to just using the one-fourth of the whole RAM that I have in my machine.
Can't wait to have some speed improvements? Enough with the usual blah blah and behold; the steps on how to take advantage of this project:
A ram drive is a virtual drive that resides in the computer memory, and we all know that a computer memory does not use metal discs to store data. Thus, data can be located at light speed.
A decent analogy would be that of a 100 leaves paper notebook and a piece of paper. Let's just say the data that we need is written on page 48 of the 100 leaves paper notebook as compared to it (the data) being written on just a piece of paper. With the paper notebook thingy, we would need to look for page 48 to locate the data that we need versus having the data on just one piece of paper. Even if we put both items on a table at the same time, the needed information would still be easier to locate on the single piece of paper.
Reference(s) / Test Environment(s):
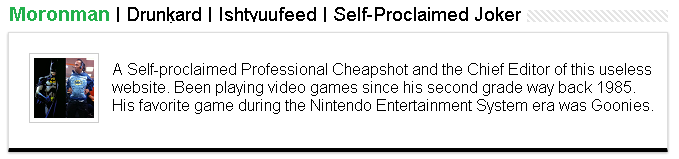
A lot of you may be wondering if browsing or running other applications can be improved in terms of speed. The answer is a yes; and quite frankly, this solution is a thing of the past.
Re-Introducing The Ram Drive / Ram Disk
For the benefit of the non-technical peeps of the new generation, ram drive or ram disk is a virtual drive that uses part of our home computer's memory for it (ram drive) to exist. For example your home computer has 4 GB of memory (or RAM - Random Access Memory). When you set up (let's say) a 1 GB ram drive, the application that you use to setup your 1 GB ram drive will use the 1 GB out of the 4 GB RAM you have. The application that you used to setup this 1 GB ram drive will then have a way to make our home computer into believing that it has another available drive that can be used to install / run our applications.Ram drive as we were saying is a thing of the past. The very first ram drive application was written in the United Kingdom way way back 1979 or 1980, it was called the Silicon Disk System. The nerd behind it is someone named Jerry Karlin.
Why Are We Re-Introducing Ram Drive?
We are re-introducing ram drive simply because it is effective and it works. Do not be mislead by the article title though; on the word "browsing", ram drive will definitely not improve our internet connection speed but it will sure give us drastic speed improvements when our internet browser starts loading the components of the websites and online games that we play or visit.Any Ram Drive Recommendation?
The Non-Technical Technical Support is a website that guides non-technical computer users with the how to and good to know information. We are more into open source unless there is no other choice. Seriously, we really do not have any recommendation as to which brand of ram drive to use. The point is, once you get to know the basics behind - you can always try the commercial ones.Let's Set It Up
My Windows 8.1 machine has 4 GB of RAM, and I would like to use the 1 GB of the 4GB for my ram drive. The idea is once I have created a ram drive called Drive R:, since my home computer is mostly used for browsing and playing Facebook games, I will install all the internet browsers (Coowon, Google Chrome, Mozilla Firefox, Palemoon) I use in the ram drive.Other peeps would recommend using half of the 4 GB (which would be 2 GB) for ram drive but I got used to just using the one-fourth of the whole RAM that I have in my machine.
Can't wait to have some speed improvements? Enough with the usual blah blah and behold; the steps on how to take advantage of this project:
- We will need the ram drive application. In our case we will use LTRDATA's ImDisk. Get their most recent version.
- Portable versions of internet browsers such as Google Chrome and Mozilla Firefox from the Portable App Directory.
- Install the ImDisk application. This should be very straightforward, just check all the option that are initially available on the first installation window. The version that we are using in this article is 1.8.5 (build 20141004).

- Once ImDisk's installation is done, this version that we are using should give you three icons on your desktop.
- ImDisk Virtual Disk Driver
- RamDisk Configuration
- Mount Image File
- We will run first the ImDisk RamDsik Configuration and setup our preferred settings on the Basic tab. In my example, I would just like to use 1 GB of my 4 GB computer RAM. Then I would like my ram disk to be my drive R:, and not but not least - I want my ram disk to load every time I power ON my computer. Just click on the OK button once done and our Drive R: will be created. You may also want to allow compression to save disk space when the program asks you to do so.

- For formality purposes, we will create a folder called "Browser" in our newly created ram disk that is now our Drive R:, then inside the folder named "Browser" we will create more sub-folders like "Google Chrome", "Mozilla Firefox" or whatever internet browser we would like to install.

- Let's say we got a portable Google Chrome installer from the Portable App website mentioned above, we will just copy it into the "Google Chrome" folder that we just created inside the folder called "Browser" on our Drive R: (ram drive). Then we will install it from here. Once done, we will create a shortcut of our portable Google Chrome by doing a right click on its .exe file and choosing the Create shortcut option. We will then copy the shortcut icon on to your desktop or wherever we want to place it.
- We will launch the RamDisk Configuration again but this time we will choose the Advanced tab, type in the RamDisk word on where it says "Drive Label:" and click on the Save as Image File... option first while Drive R: is currently chosen. A popup should appear.

Just select the "Save disk image at offset 0 in new image first. No MBR will be created. Existing file contents will be overwritten." on this pop up and click on the OK button.
- In this tutorial I named the image of my ram drive "RAM-DRIVE.img" and saved it in my Drive E: (a physical hard drive in my computer). The next step is let ImDisk know the location of the "RAM-DRIVE.img" we created by using the "Load Content from Image File or Folder:" option. Click the OK button from here and you are done.
- Restart the computer and you should notice the difference the moment you launch the applications that you have installed inside the ram drive. You need to save you ram disk image file every time you make some modifications with your internet browser(s) such as adding some Mozilla Firefox add-ons and whatnot, this is the only way to have your changes be carried over on your next reboot.
- Create a ram drive.
- Install (inside the ram drive) the applications that we would normally use on a daily basis.
- Run the applications inside the ram drive.
Why Would Applications Run Faster In Ram Drive?
Physical hard disk drives store our data on some kind of metal disc. Once we request our computer to get a specific set of data, the seeker inside a hard disk drive would try to locate the requested data on the metal disc.A ram drive is a virtual drive that resides in the computer memory, and we all know that a computer memory does not use metal discs to store data. Thus, data can be located at light speed.
A decent analogy would be that of a 100 leaves paper notebook and a piece of paper. Let's just say the data that we need is written on page 48 of the 100 leaves paper notebook as compared to it (the data) being written on just a piece of paper. With the paper notebook thingy, we would need to look for page 48 to locate the data that we need versus having the data on just one piece of paper. Even if we put both items on a table at the same time, the needed information would still be easier to locate on the single piece of paper.
Reference(s) / Test Environment(s):
- The Non-Technical Technical Support Admin.
- Screenshots are from ImDisk 1.8.5 (build 20141004) running on Windows 8.1.
- The Non-Technical Technical Support is not in any way associated with the programmer or the company that released ImDisk.
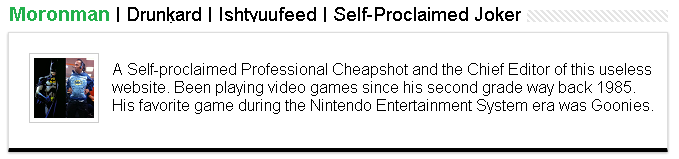
Speed Up Browsing And Other Applications
 Reviewed by Admin Moronman
on
4:53 PM
Rating:
Reviewed by Admin Moronman
on
4:53 PM
Rating:
 Reviewed by Admin Moronman
on
4:53 PM
Rating:
Reviewed by Admin Moronman
on
4:53 PM
Rating:







HAHAHA - I WAS UNDER THE IMPRESSION THAT IS AJOKE - BUT SERIOUSLY IT APPEARS TO WORK!!!
ReplyDelete061E0F7BE4
ReplyDeletesms onay
Oyun İndirme Siteleri
En İyi Takipçi
Aşk Acısı Nasıl Unutulur
Sahte Takipçi
6C07A5B757
ReplyDeletekiralık hacker
hacker arıyorum
kiralık hacker
hacker arıyorum
belek
6F0371731C
ReplyDeleteinstagram türk takipçi alma
Gerçek Takipçi Kasma
M3u Listesi
Youtube Bot Basma
The Forest Hile Kodları
Unturned Hile Kodları
Snapchat Puan Hilesi
First Blood Altın Hilesi
boucle swivel accent chair